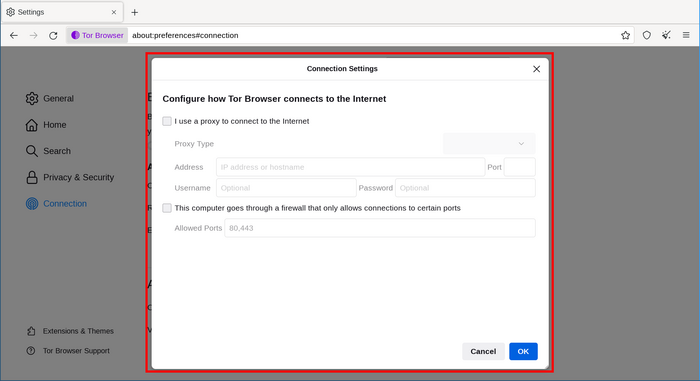Tor Browser を起動すると、「Tor に接続する」というウィンドウが表示されます。
これにより、Tor ネットワークに直接接続するか、Tor Browser を設定してから接続するかをお選びいただけます。
常に Tor ネットワークに自動接続するかどうかを尋ねるチェックボックスがあるので、ご希望に合わせてチェックを入れてください。
接続
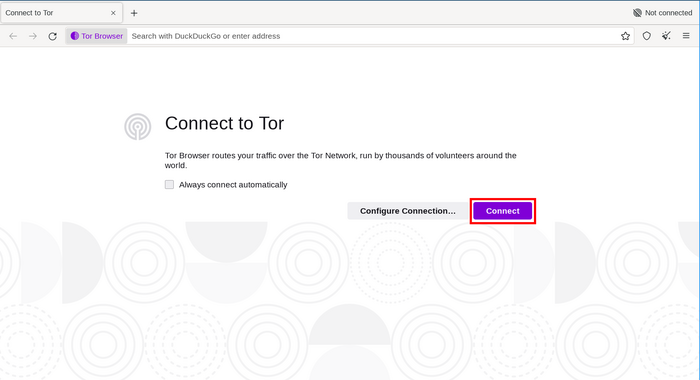
多くの場合、「接続」を選択すれば特段の設定なしに Tor ネットワークに接続できます。
クリックすると、Tor の接続の進行状況を示すステータスバーが表示されます。
高速な回線を使用している場合でも上のバーが途中で止まってしまう場合は、「接続アシスト」を試すか、トラブルシューティングページから問題解決のためのヘルプをご覧ください。
あるいは、接続が検閲されていたり、プロキシを使用していることがわかっている場合は、「接続を構成...」をクリックしてください。
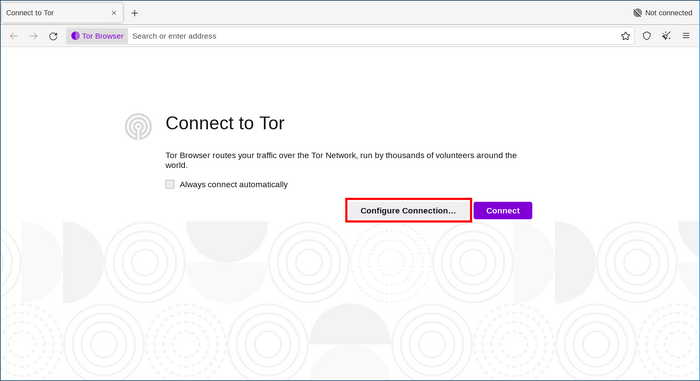
接続アシスト
Tor があなたのお住まいの地域でブロックされている場合、ブリッジをお試しください。接続アシストが適切なブリッジをお選びいたします。
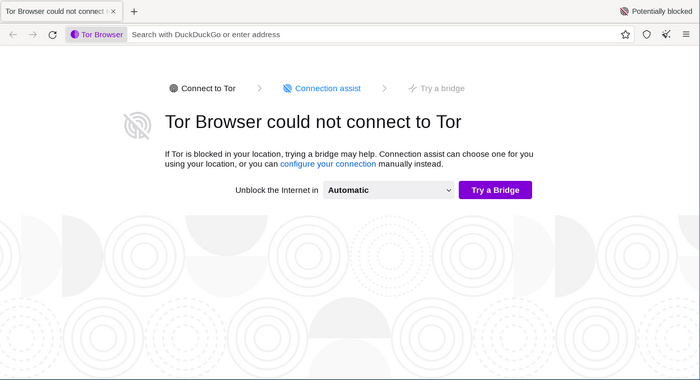
接続アシストがお住まいの地域を特定できない場合、または手動で接続を設定する場合は、ドロップダウンメニューからお住まいの地域を選択し、「ブリッジを試す」をクリックしてください。
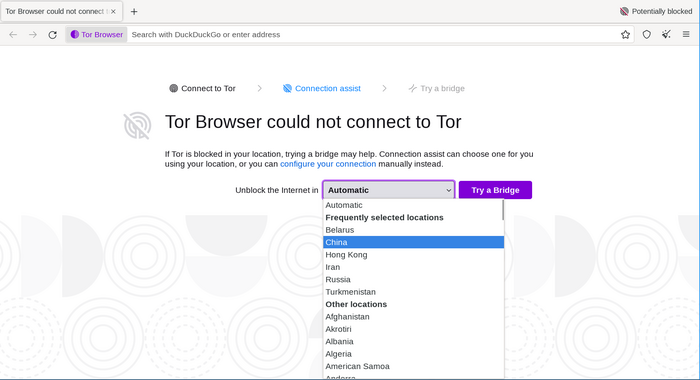
設定
Tor Browser は、一連の設定オプションをご案内します。
接続アシストはインターネット接続と Tor ネットワークへの接続の状態をお知らせします。
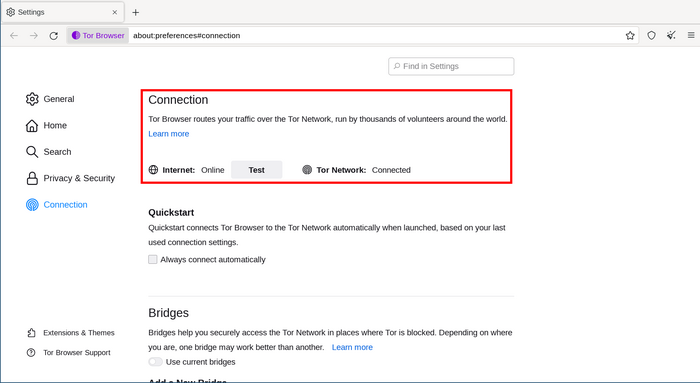
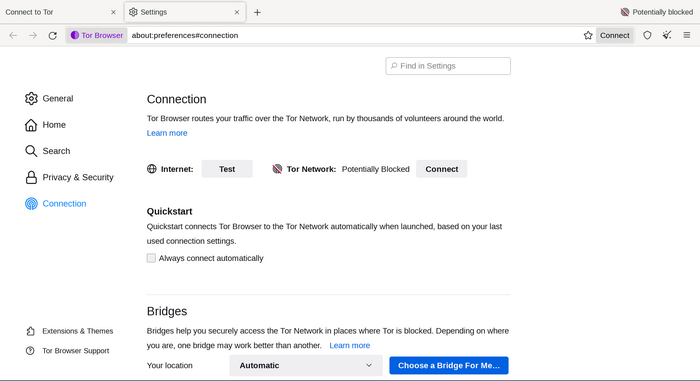
最初のチェックボックスは「QuickStart」です。これを選択すると、Tor Browserを開くたびに以前のネットワーク設定を利用して接続できます。
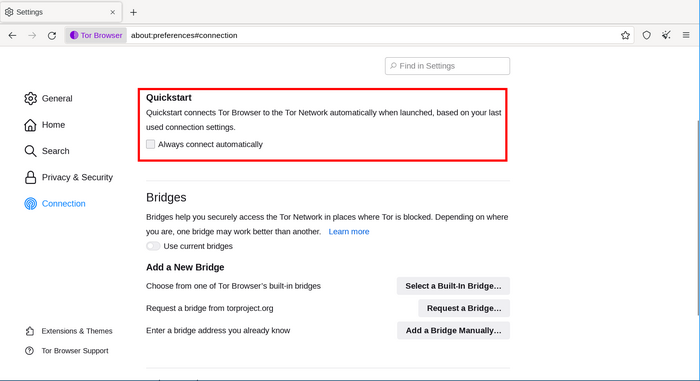
接続が検閲されていることがわかっている場合、または Tor ネットワークへの接続を試みて失敗し、他の解決策がうまくいかなかった場合は、 Tor Browser で Pluggable Transport を使うように構成することができます。
「ブリッジ」を選択すると、回避セクションを表示し、Pluggable Transport を設定したり、ブリッジを使ったりして接続できます。
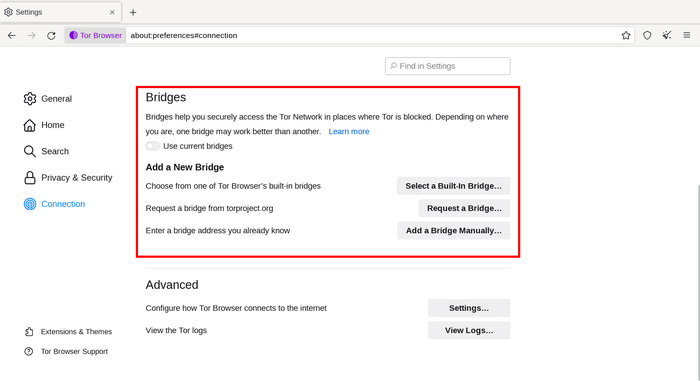
その他の設定
接続がプロキシを使用する場合、「Tor Browser がインターネットに接続する方法を設定する」の「設定...」をクリックして設定できます。
ほとんどの場合、これは必要ありません。システム上の他のブラウザーにも同じ設定が使用されるため、通常はこのチェックボックスをオンにする必要があるかどうかが分かります。
可能であれば、ネットワーク管理者に指示を求めてください。
接続にプロキシが不要な場合は、「接続」をクリックしてください。