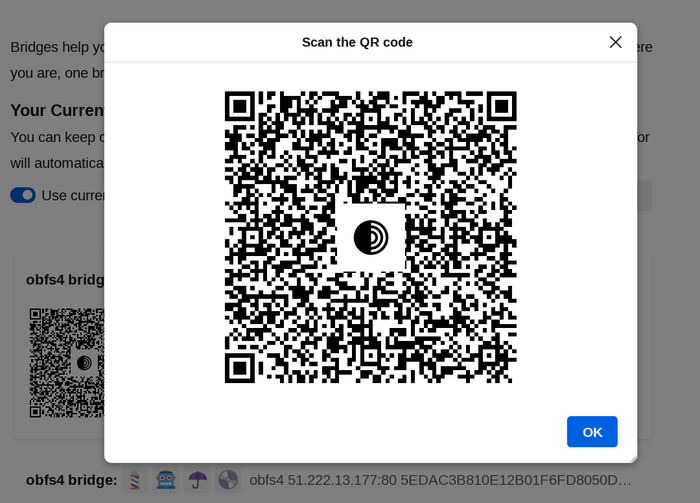Повечето транспортни добавки, като например obfs4, разчитат на използването на „мостови“ релета.
Подобно на обикновените релета на Tor, мостовете се управляват от доброволци; за разлика от обикновените релета обаче те не са публично регистрирани, така че не могат да бъдат идентифицирани лесно от неприятелски настроени страни.
Използването на мостове в комбинация с транспортни добавки помага да се прикрие фактът, че използвате Tor, но може да забави връзката в сравнение с използването на обикновени релета на Tor.
Други транспортни добавки, като meek и Snowflake, използват различни анти-цензурни техники, които не разчитат на търсенето на адреси на мостове. Няма нужда да се сдобивате с адреси на мостове, за да използвате тези транспортни добавки.
ПОЛУЧАВАНЕ НА АДРЕСИ НА МОСТОВЕ
Тъй като адресите на мостовете не са публични, се налага да ги заявите сами. Имате няколко варианта:
- Посетете https://bridges.torproject.org/ и следвайте инструкциите или
- Изпратете имейл на bridges@torproject.org от имейл адрес в Gmail или Riseup
- Използвайте Moat за извличане на мостове от Tor Browser.
- Изпратете съобщение до @GetBridgesBot в Telegram. Докоснете „Старт“ или напишете
/start или /bridges в чата. Копирайте адреса на моста и на:
- Tor Browser за компютър: Кликнете върху „Настройки“ в менюто хамбургер (≡) и след това върху „Свързване“ в страничната лента.
В раздела „Мостове“, под опцията „Въведете адрес на мост, който вече ви е известен“, изберете „Ръчно добавяне на мост“ и въведете всеки адрес на мост на отделен ред.
- Tor Browser за Android: Докоснете „Настройки“ (⚙️) и след това „Конфигуриране на мост“. Включете „Използване на мост“ и изберете „Предоставяне на познат мост“. Въведете адреса на моста.
ИЗПОЛЗВАНЕ НА MOAT
Ако стартирате Tor Browser за първи път, изберете „Конфигуриране на връзката“, за да отворите прозореца с настройки на Tor.
Под раздела „Мостове“ намерете „Заявяване на мост от torproject.org“ и натиснете „Заявка за мост…“, за да може BridgeDB да предостави мост.
Отговорете на Captcha и изберете „Изпращане“.
Изберете „Свързване“, за да запазите настройките си.
Или, ако използвате Tor Browser, натиснете „Настройки“ в менюто хамбургер (≡) и след това върху „Свързване“ в страничната лента.
В раздела „Мостове“ намерете „Заявяване на мост от torproject.org“ и натиснете „Заявка за мост...“, за да може BridgeDB да предостави мост.
Отговорете на Captcha и изберете „Изпращане“.
Настройката ви ще се запази автоматично, след като затворите раздела.
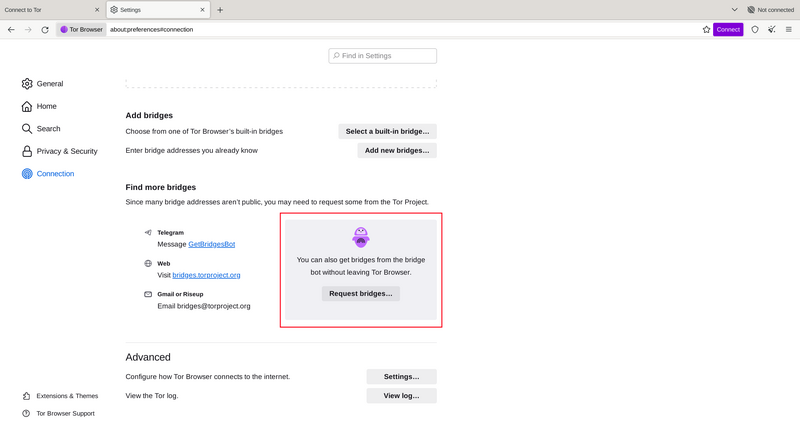
ВЪВЕЖДАНЕ НА АДРЕСИ НА МОСТОВЕ
Ако стартирате Tor Browser за първи път, изберете „Конфигуриране на връзката“, за да отворите прозореца с настройки на Tor.
В раздела „Мостове“, под „Въведете адрес на мост, който вече ви е известен“ изберете „Ръчно добавяне на мост“ и въведете всеки адрес на мост на отделен ред.
Изберете „Свързване“, за да запазите настройките си.
Или, ако използвате Tor Browser, натиснете „Настройки“ в менюто хамбургер (≡) и след това върху „Свързване“ в страничната лента.
В раздела „Мостове“, под „Въведете адрес на мост, който вече ви е известен“ изберете „Ръчно добавяне на мост“ и въведете всеки адрес на мост на отделен ред.
Настройките ви ще се запазят автоматично, след като затворите раздела.
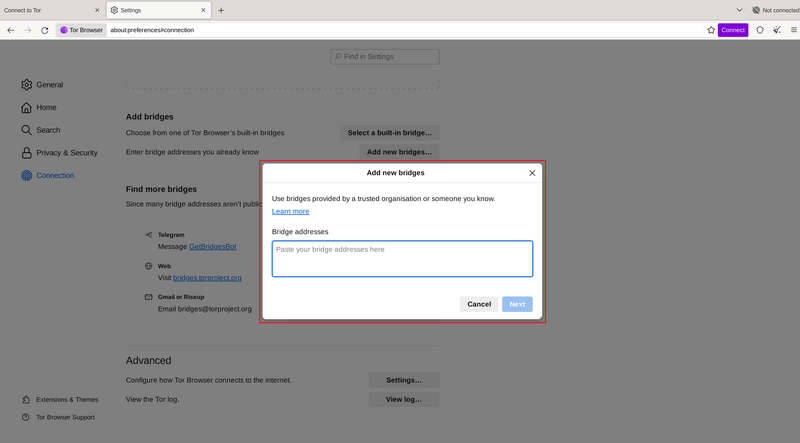
Ако връзката е неуспешна, е възможно получените мостове в момента да не работят. Моля, използвайте някой от горните начини да получите повече адреси на мостове и опитайте отново.
МОСТ–МОДЖИ
Всеки адрес на мост е представен с низ от знаци – емоджи, наречени мост-моджи. Тези мост-моджи могат да се използват за потвърждаване, че желаният мост е добавен успешно.
Мост-моджи представлява четим от хора идентификатор на мост и не указва качеството на връзката с мрежата на Tor, нито състоянието на моста.
Поредицата от знаци емоджи не може да се въвежда. Потребителите трябва да предоставят пълния адрес на моста, за да могат да се свържат с него.
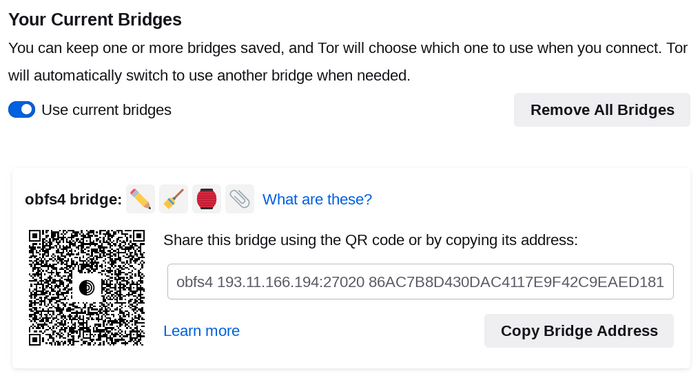
Адресите на мостовете могат да се споделят с помощта на QR код или чрез копиране на целия адрес.